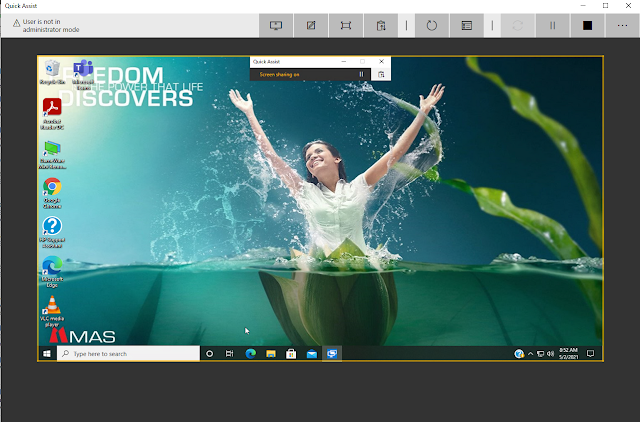There is a easy way to schedule a Teams meeting using the Outlook as a normal meeting schedule. Please follow the below instruction to schedule the Teams meetings.
- At the Outlook go to "Calendar" Tab.
- At the menu bar in the "Home" tab click on the "New Teams Meeting".
There is a another way to do that in Outlook and you can follow the below instruction to proceed it.
- At the "Home" tab click on the "New Items".
- Click on the "Teams Meeting".
If you click on the "Meetings" instead of the"Teams Meeting", there is additional step to follow to success it.
- Click on the "Teams Meeting" at the "Meetings" tab.
Whatever the steps you successfully follow to schedule the Teams meeting, you will be appears the below window with "Join Microsoft Teams Meeting".
After that you can fill the required details as normal meeting and can "Send" to required users.