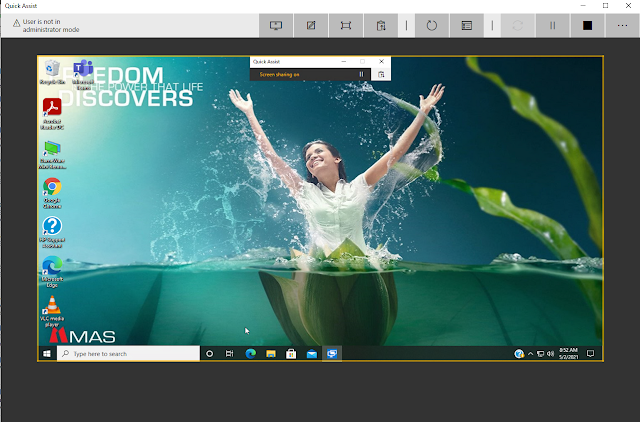Insightful is the best employee productivity monitoring tool which support to the version of Linux operating systems.
This article is describing the installation process of Insightful
to Linux operating systems. Because the website doesn’t have the clear guide to
install it for Linux operating systems except the Windows and Mac OS
environments.
The installation process is different for personal and
company computers.
Company Computers
Company computer installation is done using the Linux
terminal. In order to create a terminal line, you need your organization ID.
2. Go to Add New Employee > Company computers > Download for MacOS
3. In the terminal line, part of it will be your Organization ID. It looks like this:
export base="https://storage.googleapis.com/workpuls-updates/mac/daemon"; /bin/bash -c
"organizationId="OrganizationID"; $(curl -fsSL $base/install.sh)"
4. Copy your Organization ID into the following:
export base="https://storage.googleapis.com/workpuls-updates/linux/service"; /bin/bash -c
"organizationId="organizationID"; $(curl -fsSL $base/install.sh)"