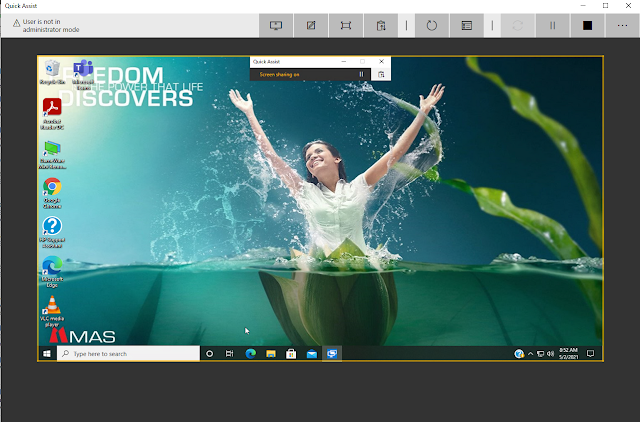FortiClient EMS is paid version with more features to control your endpoint devices of your organization. There has several features and here I mentioned the basic explanation of each and every features.
This show us the your endpoint device is connect to the FortiEMS server and it is always connected and cannot disconnect without the pin code provide by the System Administrator. This is always connected either you use the personal internet source or organizational internet source.
This is the normal VPN connected tab and you can use your login credential to login your organizational access.
This feature always check you mail attachments and saved documents if the it has virus or not. This is upload your document to there server and check it and redownload to your endpoint device before you open it or saved it.
This might be increase of data usage in your internet package and it is slower your computer performance.
This is filtering your web access either you connected to the organizational internet source or personal internet source. And it is monitor all your internet activity through the organizational server and there are no any privacy and user have to be careful regarding that.
This is the firewall monitor the activity in your endpoint device.
This can be schedule to check the vulnerabilities in your endpoint device and it is faction as the virus guard.