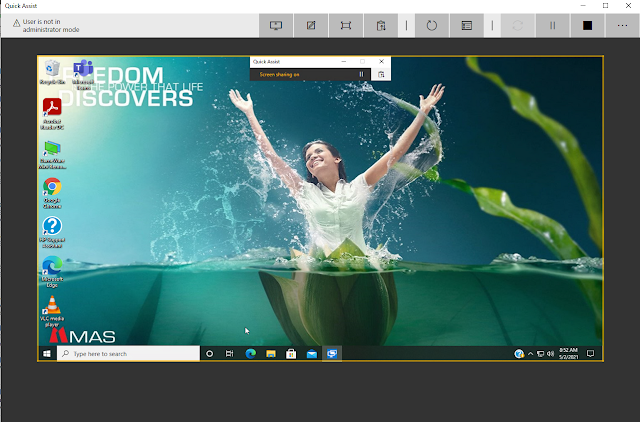Recently most of the users are face that FortiClient VPN reach to 98% and sudden disconnecting. This issue is not solve even after the restart.
This happened due to recent Windows update and there is only one solution to fixed it.
Once you reinstall the FortiClient SSL VPN software this issue can be fixed. Unless it dint worked and you can't connect to the VPN.